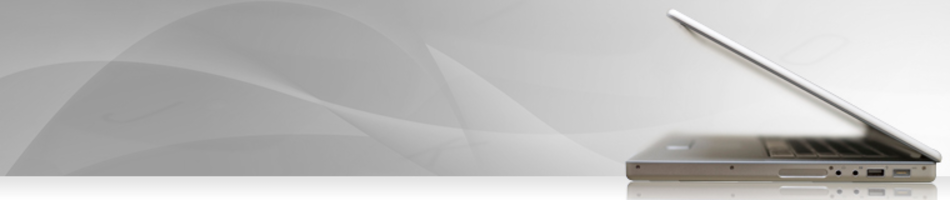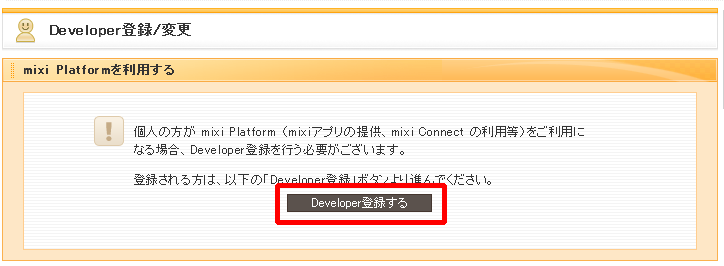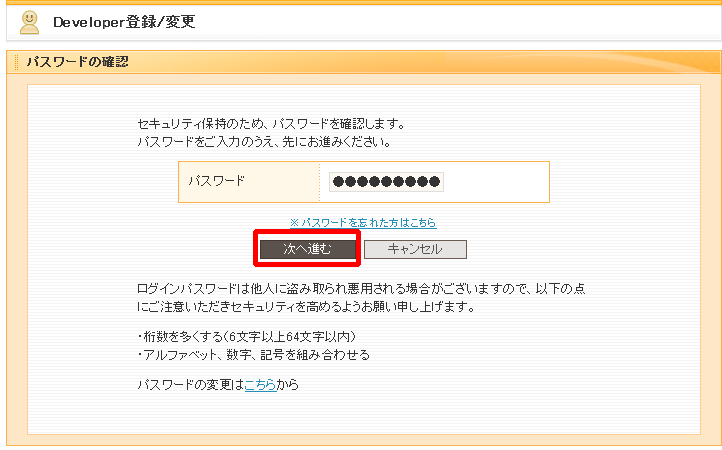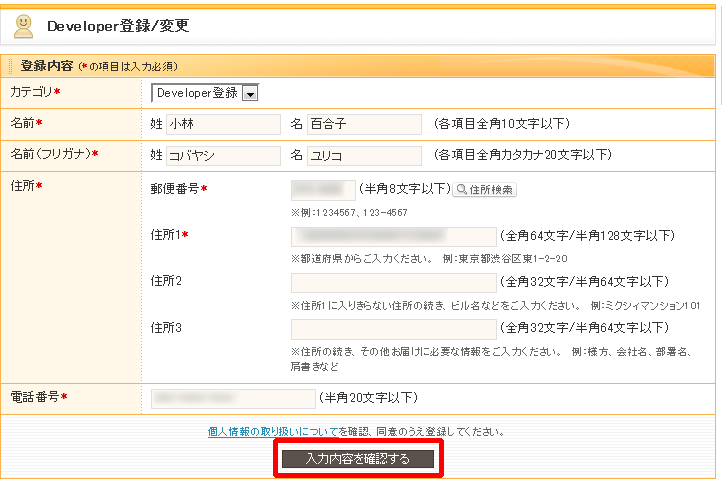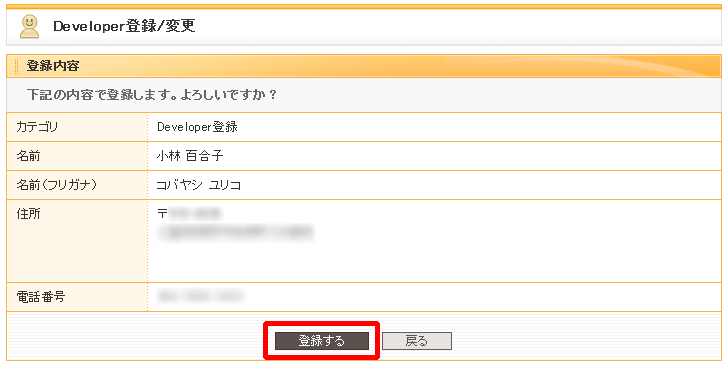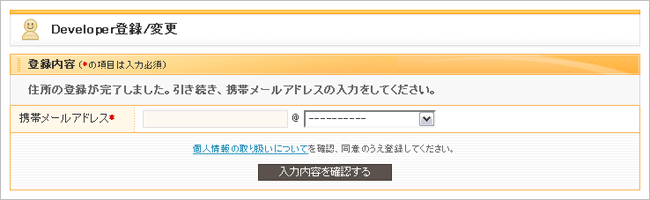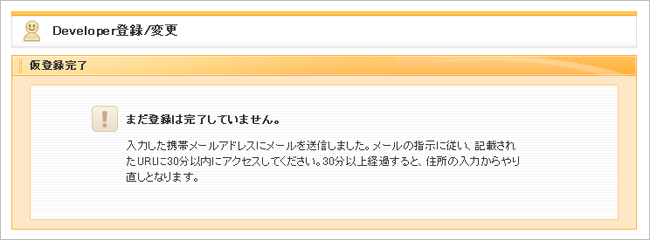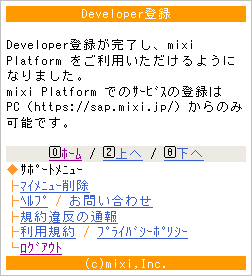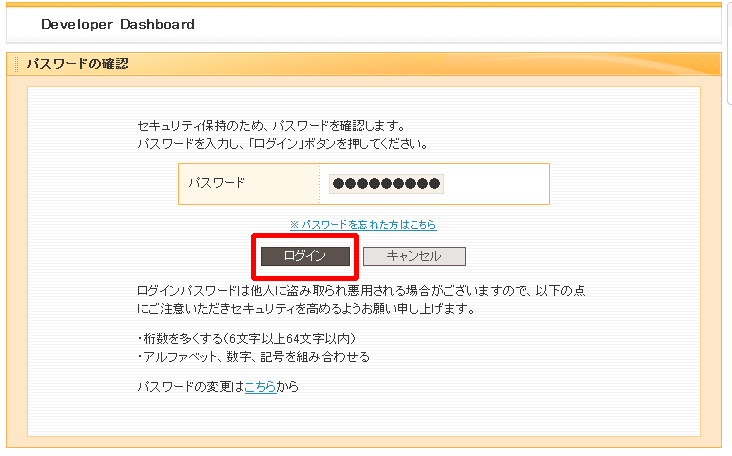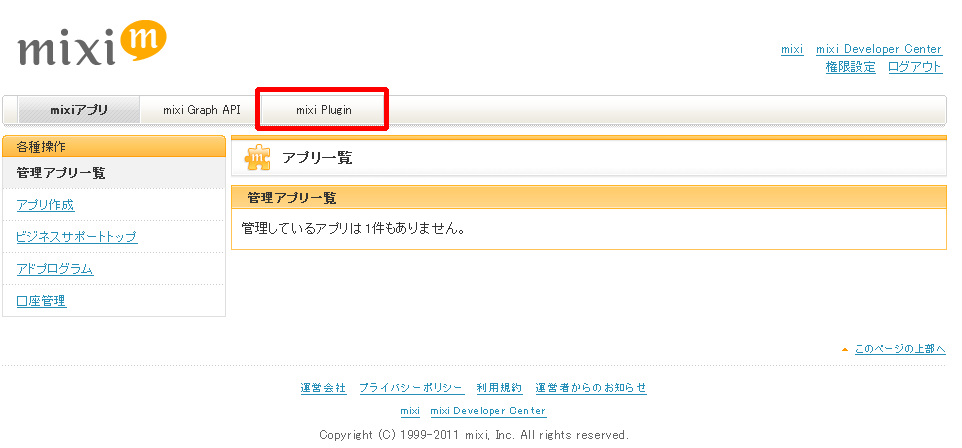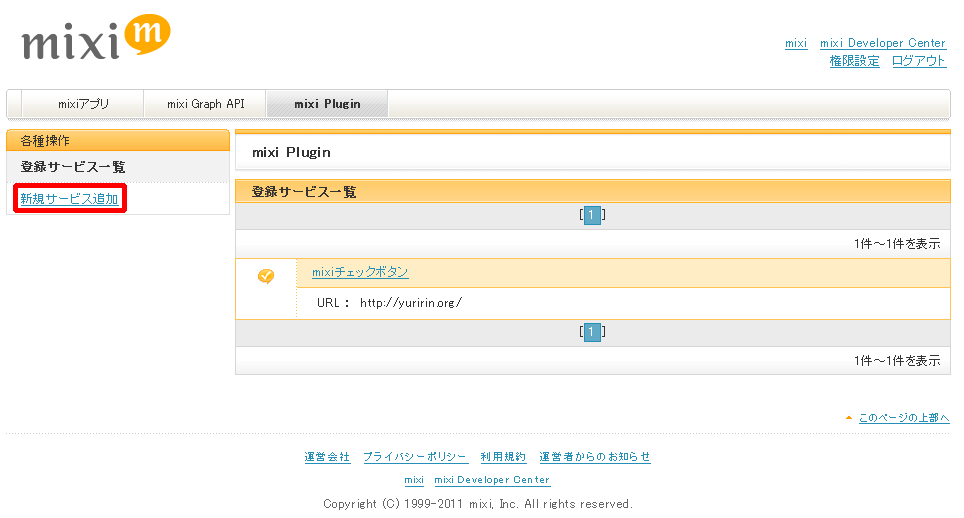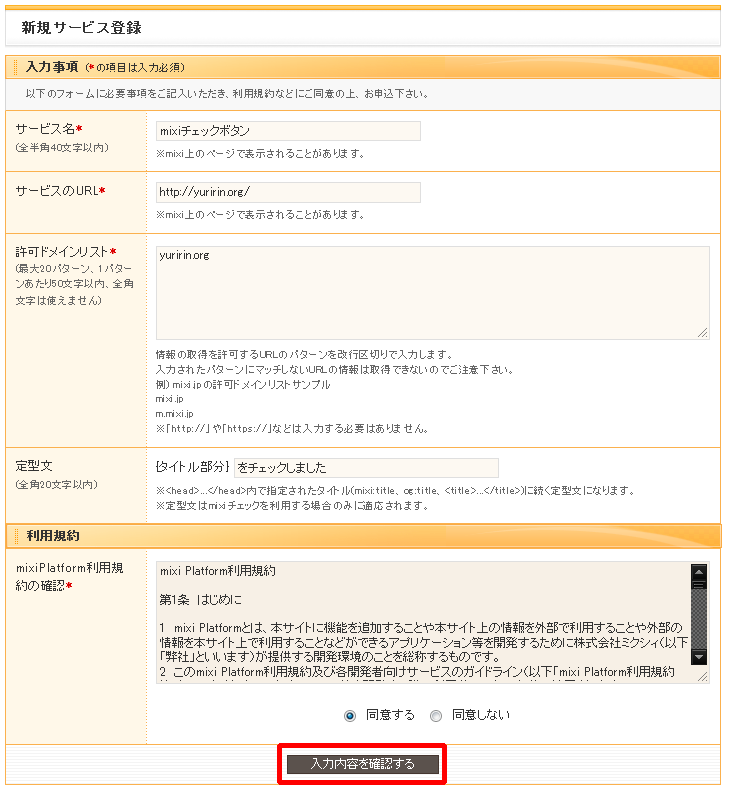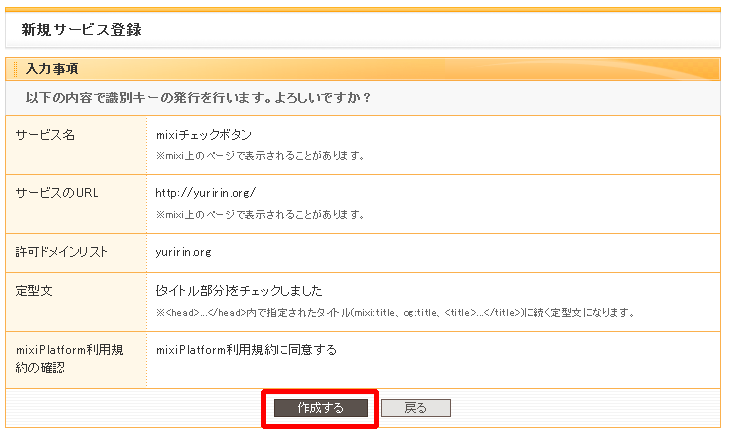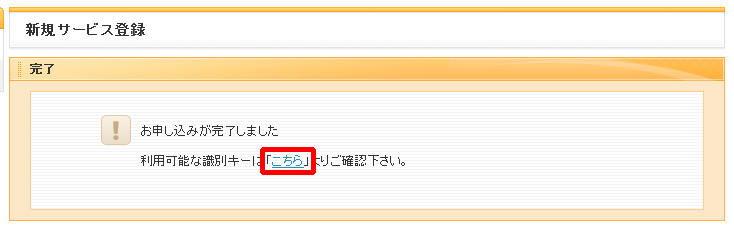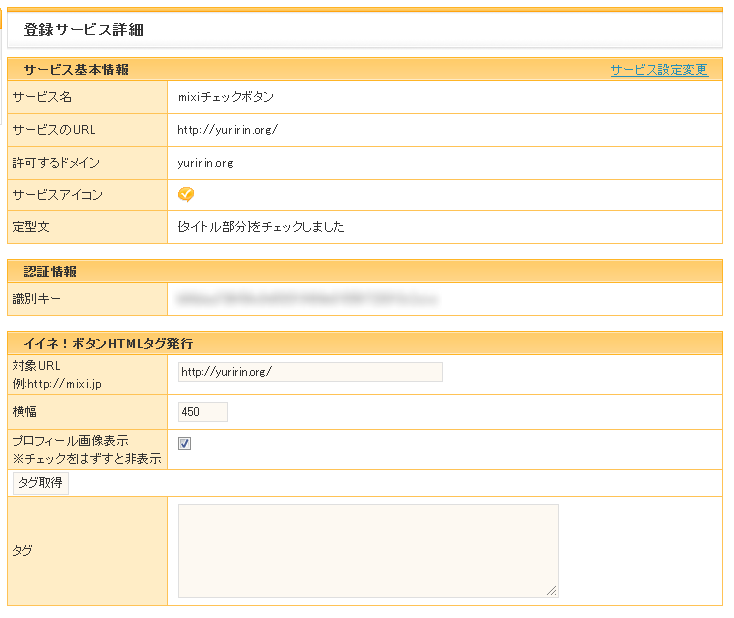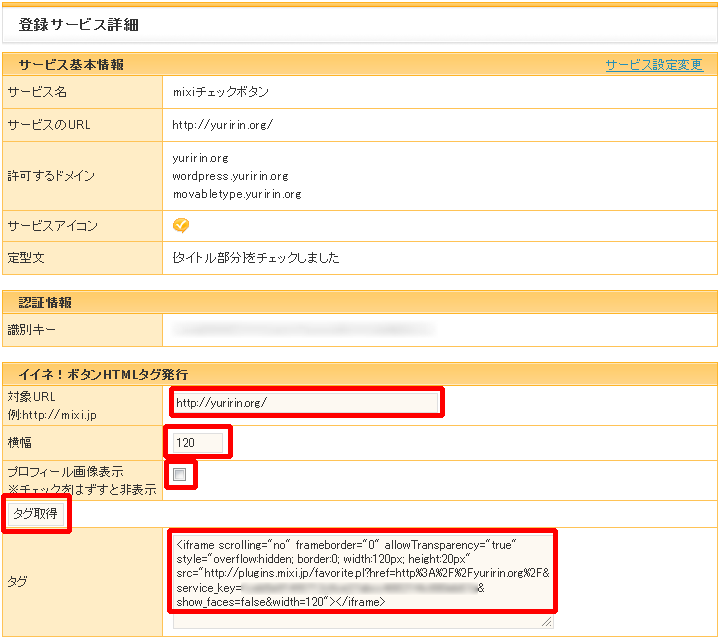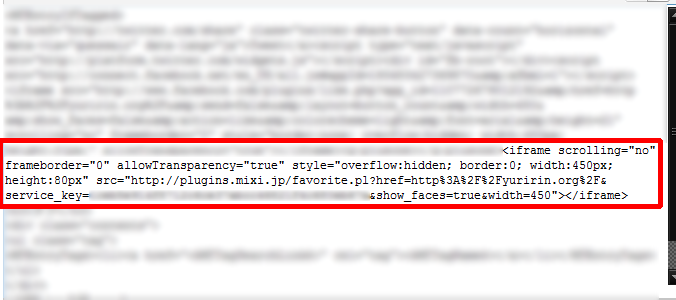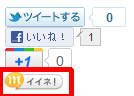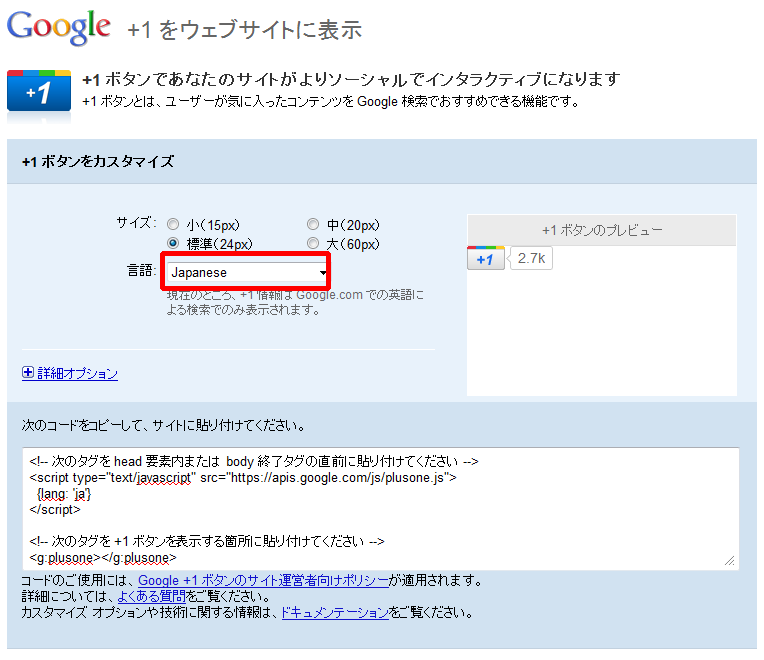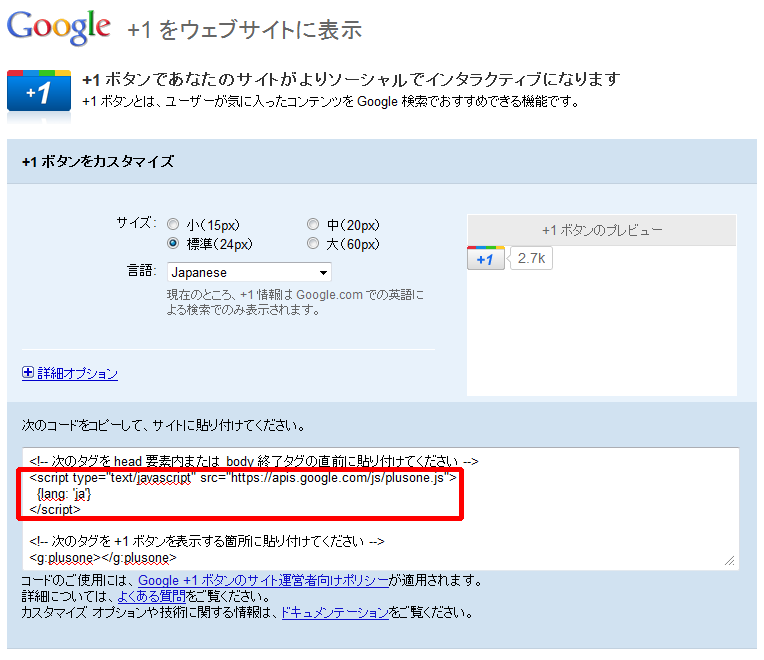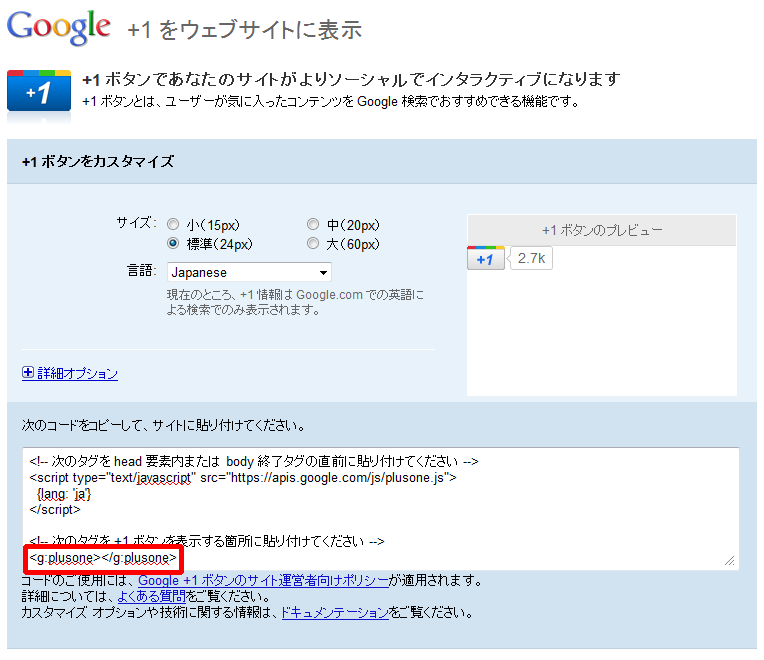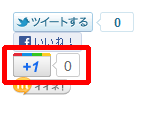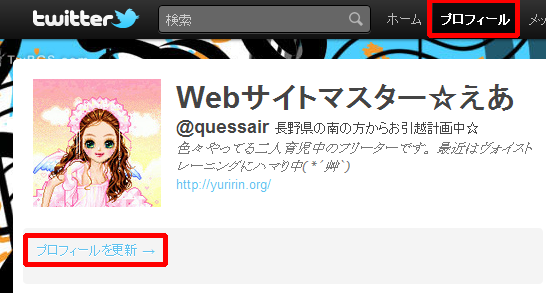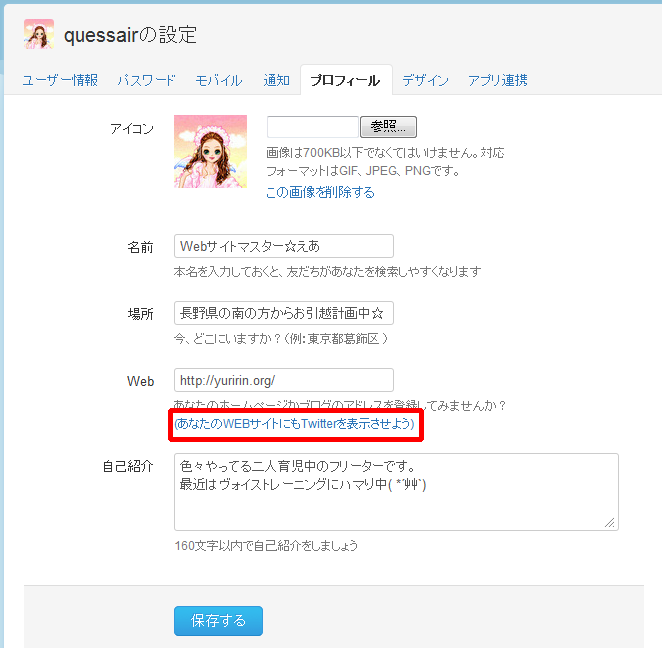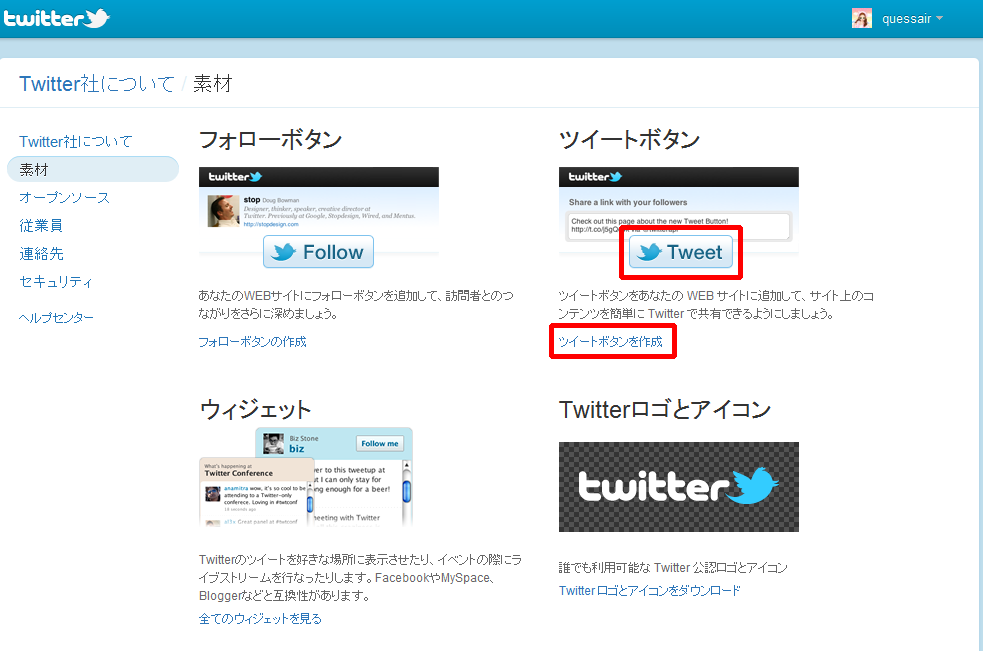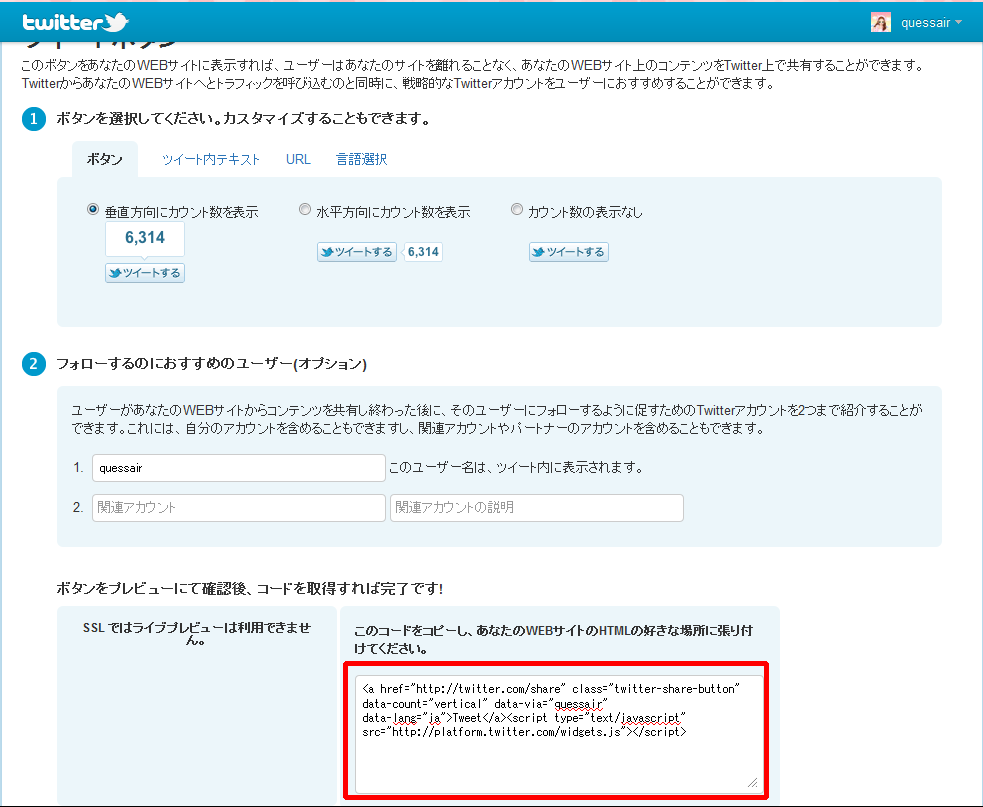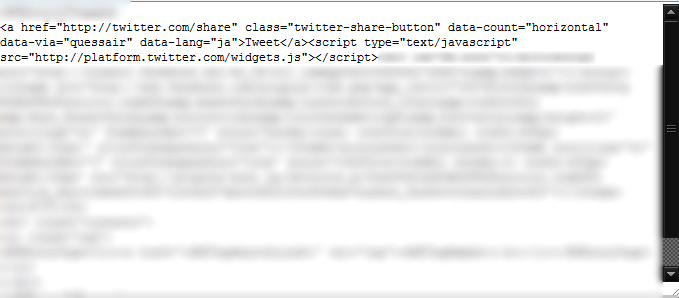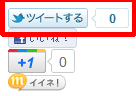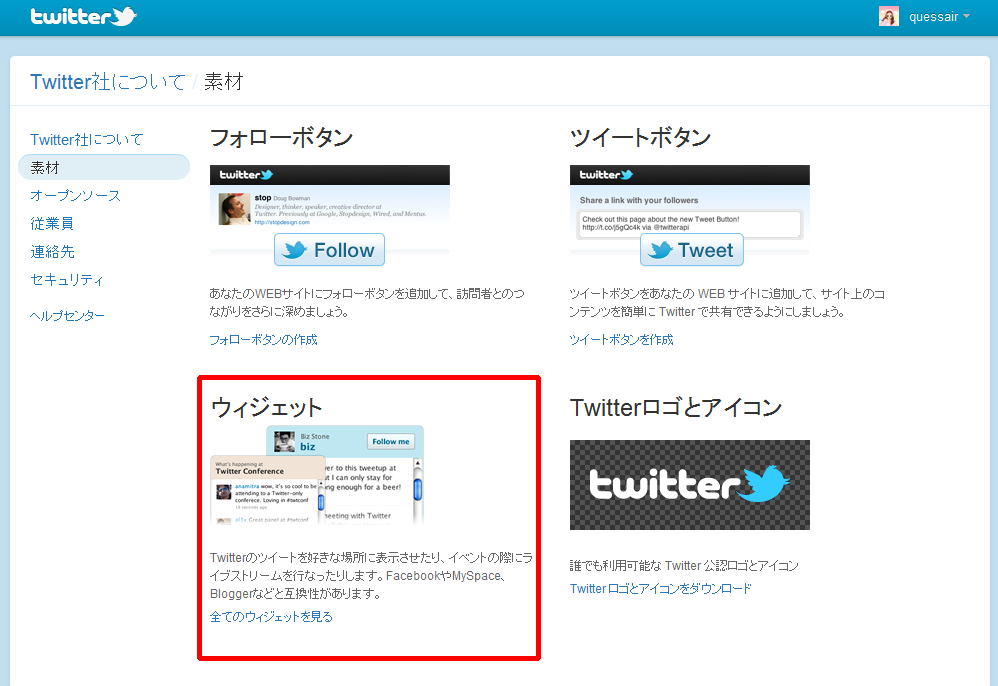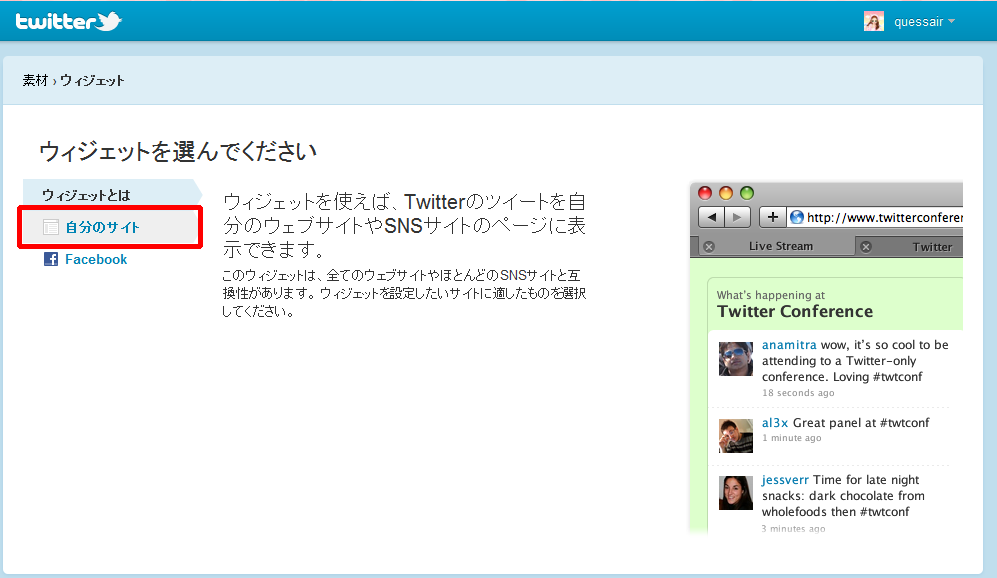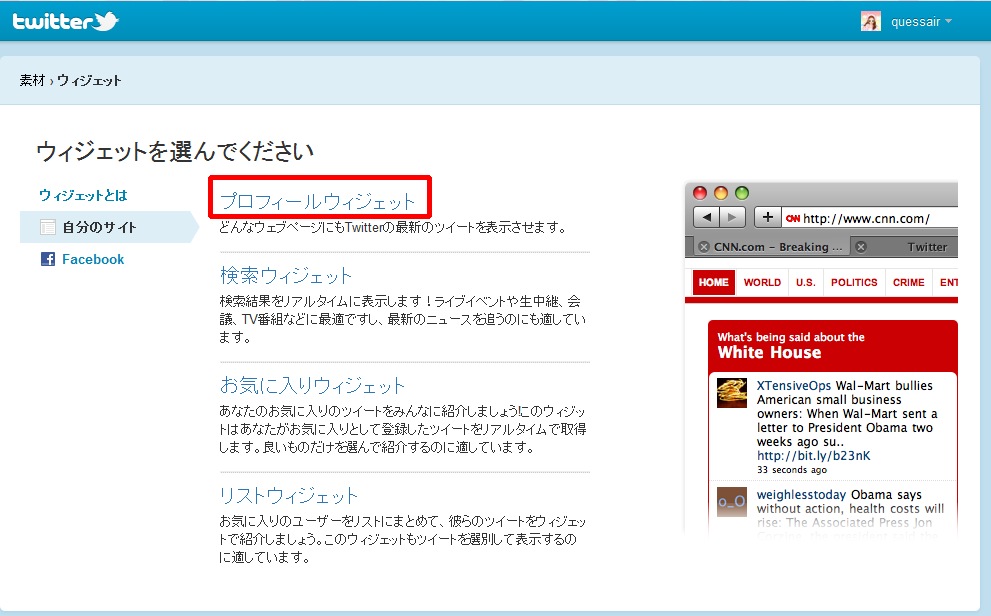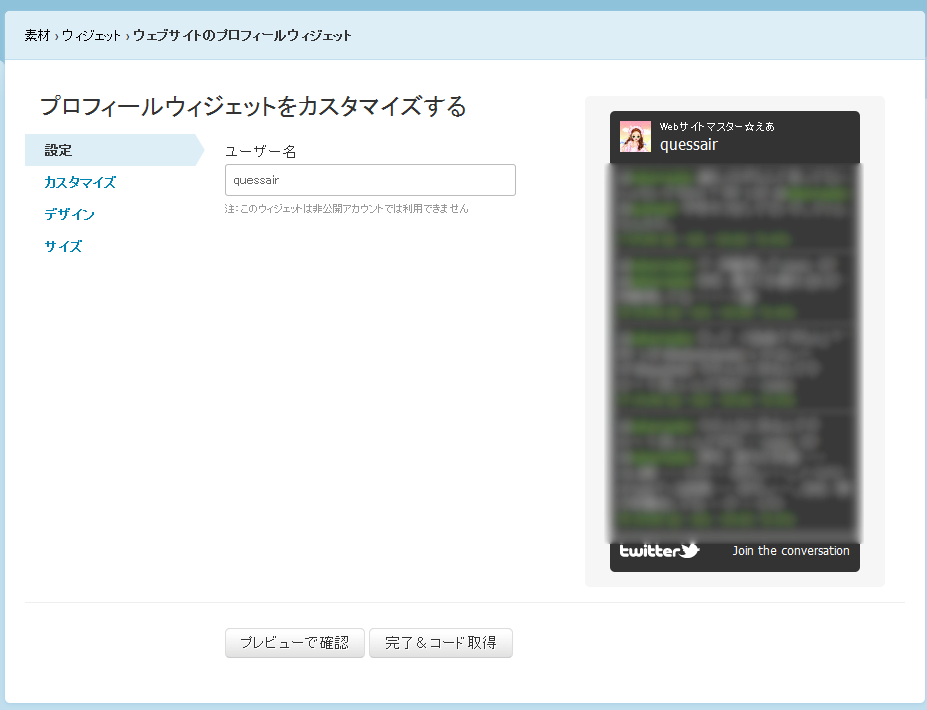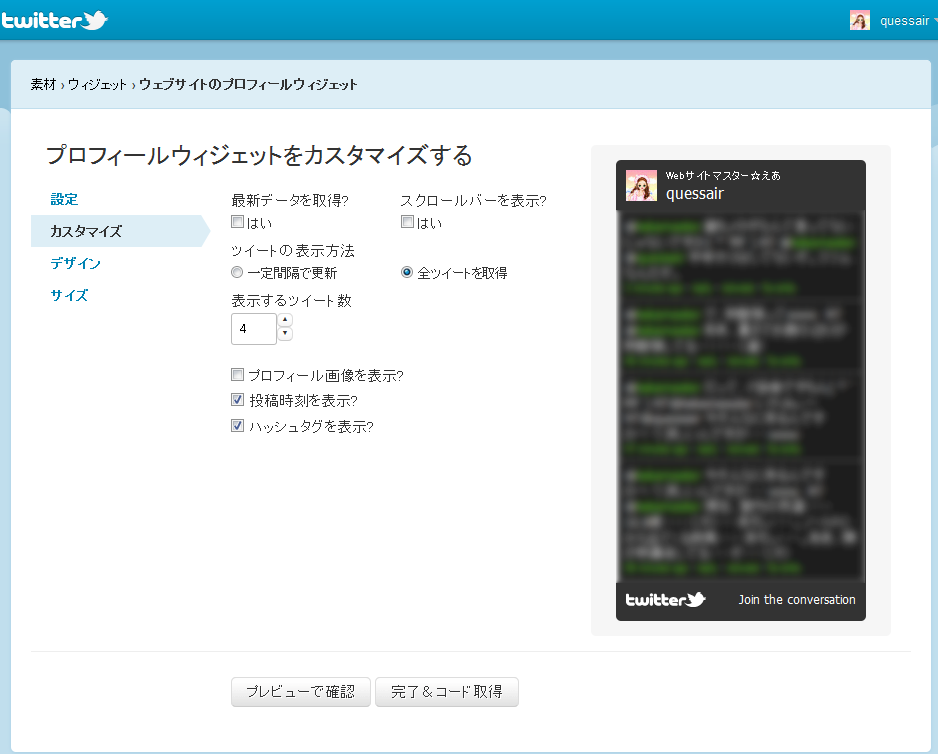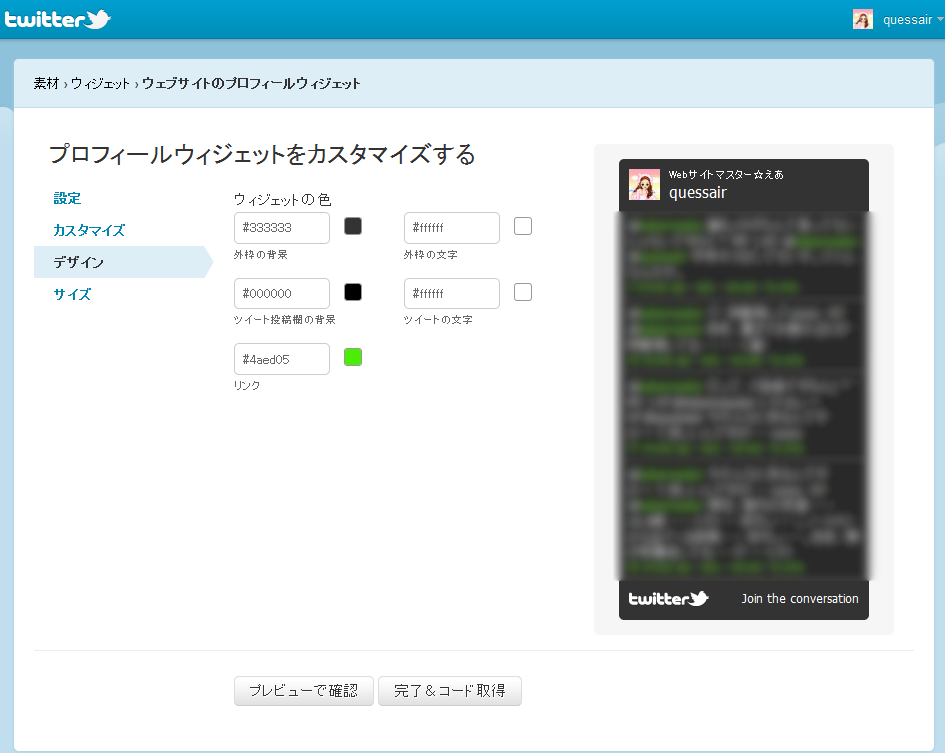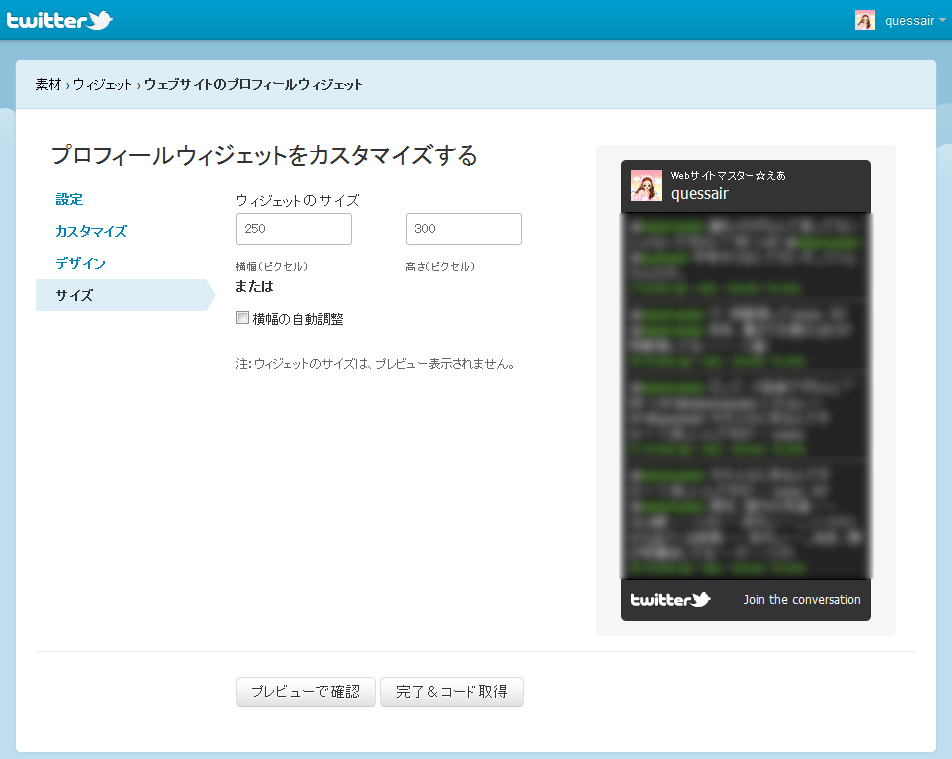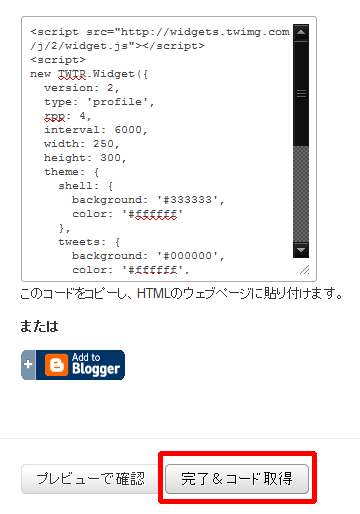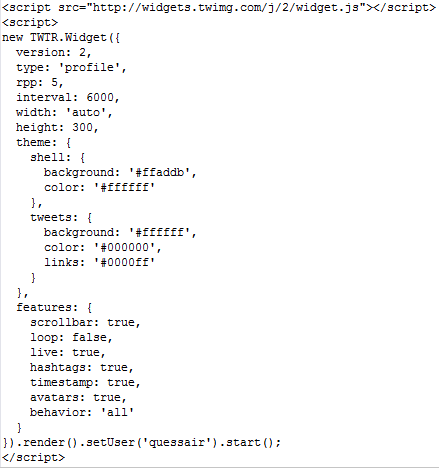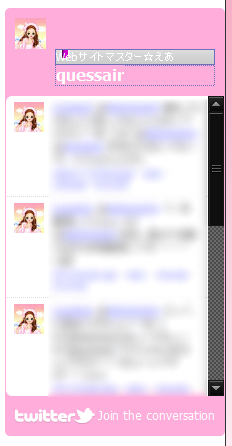こんにちは。えあです。
先週末は全くパソコンに触れず、DRMのオンラインカレッジの
締切のご案内ができませんでしたヾ(_ _。)ハンセイ…
FacbookとTwitterでは配信していたのですが、
メルマガまでどうもてが回らないこの頃です。
DRMのオンラインカレッジに入学していただいた方、
ありがとうございます!一緒にがんばりましょうね!
オンラインカレッジに惜しくも入学できなかった方にも
まだチャンスはあります!
3ヶ月と期間は倍ですが、同じようにDRMを学べる塾があります。
それが丸山塾です。
https://gutshot-asp.biz/rp/h1/3ab3
スタイルは少しことなりますが、朝に概論、夕方に実際の例を確かめる
というところは変わりありません。
3ヶ月なので時間はかかりますが、
実践後のあなたの報酬は格段と上がっているはずです。
Amazonギフト券プレゼントがあったり、DRMの本のプレゼントがあったり
アップル製品のプレゼントがあったりと無料塾なのにこんなにあっていいのか?
というくらいプレゼントがあります。
しっかりついていったご褒美のようなもので、
運がよければMacBookももらえちゃう塾です。
ちなみにこの丸山塾、かつては30万円で販売されていた有料塾でした。
でも今は無料で学べるようになっています。
しかも以前と比べてグレードアップしています。
知らず知らずのうちに身についちゃうDRM。
消費者の感情で買わせる心理学を応用したテクニックです。
いくつも心理学を応用した販売方法は紹介されていますが、
DRMを学べば、高額商品でも売れてしまうでしょう。
それだけのテクニックが盛り込まれています。
えあも4クール目に入りましたが、毎回新しい発見があります。
それだけ見落としてることが多いんだなと気付かされます。
無料だし、ちょっとやってみるかな?
という軽い気持ちでは大変かと思いますが、
これからアフィリエイトをしていく上でも、物販をしていく上でも
役立つこと間違いなしです。
えあと一緒に学びましょう!
https://gutshot-asp.biz/rp/h1/3ab3
◆◇あとがき◇◆
新しいダイエットサプリメントを購入して、それについていたDVDエクササイズを
やったら、きついこときついこと…。
マジで本気でダイエットします。100% 体重が原因なのでorz
また次回もあなたの笑顔にお会いできますように♪
いつも最後まで読んでくださってありがとうございます(〃∇〃)
カテゴリ:オススメノウハウ紹介 [コメント:0]